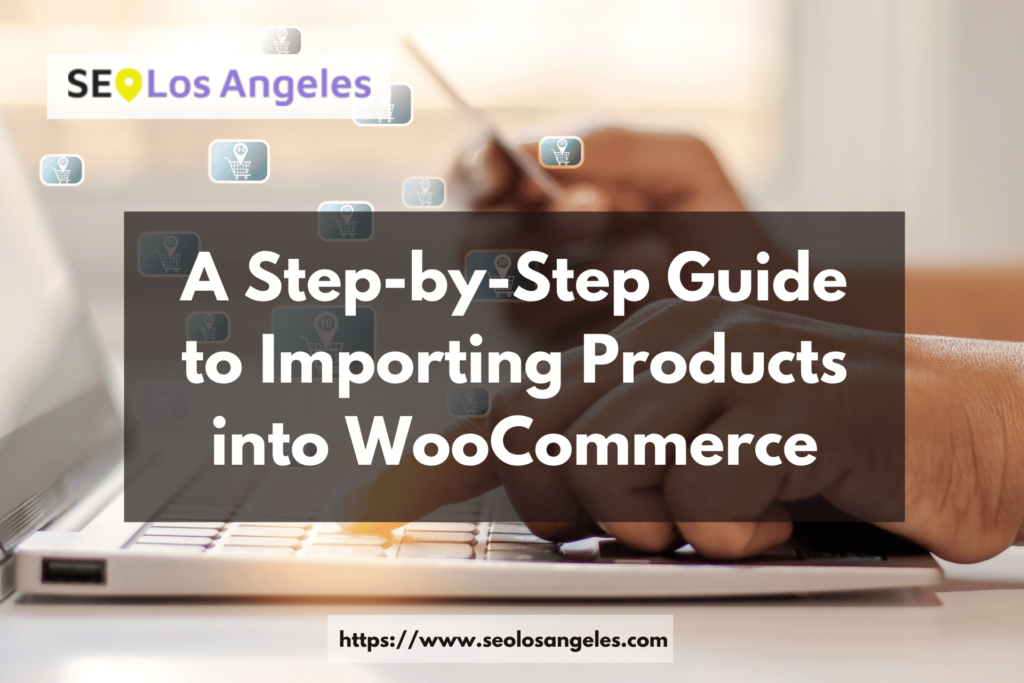How To Import Products into WooCommerce
WooCommerce is one of the most popular e-commerce platforms, and for good reason. It is easy to use, highly customizable and has a large community of users and developers who are always creating new and useful plugins. One of the most important aspects of running an online store is managing your product catalog, and this is where the import/export feature in WooCommerce comes in handy. In this blog post, we will provide you with a step-by-step guide to importing products into WooCommerce.
Step 1: Preparation Before you start importing products into WooCommerce, it is important to prepare your data in a format that the platform can understand. WooCommerce supports CSV (Comma-Separated Values) format for product imports, so you will need to ensure that your product data is in this format. If you are using a spreadsheet program such as Microsoft Excel or Google Sheets, you can easily save your data in this format.
Step 2: Install the Import/Export Plugin WooCommerce has a built-in import/export feature, but it is limited in terms of functionality. If you want to import products with a higher level of customization, you can use one of the many third-party plugins available for WooCommerce. Some popular options include the “Product CSV Import Suite” and “WooCommerce Product Import Export.” Once you have selected a plugin, simply install and activate it on your WooCommerce site.
Step 3: Export a Sample Product Before you start importing your product data, it is a good idea to export a sample product from your WooCommerce site. This will give you a good idea of the format that your data needs to be in, and you can use it as a template for your import file. To export a sample product, go to the WooCommerce dashboard and navigate to the “Products” section. Then, select a product and click the “Export” button. This will download a CSV file to your computer that you can use as a template for your import file.
Step 4: Prepare Your Import File Once you have your sample product export file, you can start preparing your import file. Your import file should contain all of the product data that you want to import into WooCommerce, including product names, descriptions, prices, images, and any other relevant information. Make sure that the data in your import file is properly formatted, and that the columns match the format of the sample product export file.
Step 5: Import Your Products Once your import file is ready, it’s time to import your products into WooCommerce. To do this, go to the WooCommerce dashboard and navigate to the “Products” section. Then, select the “Import” option, and select your import file. The plugin will then import your products into WooCommerce and you will be able to see them in the “Products” section of the dashboard.
Step 6: Verify Your Products After your products have been imported, it is important to verify that they were imported correctly. Check that the product names, descriptions, prices, and images are all correct. If you find any errors, you can easily export your products and make the necessary corrections in your import file.
Conclusion
Importing products into WooCommerce is a straightforward process, but it is important to prepare your data properly and use a plugin that provides the level of customization that you need. By following the steps outlined in this guide, you should be able to import your products into WooCommerce with ease. If you run into any problems, don’t hesitate to reach out to the WooCommerce community for support. Good luck with your import!